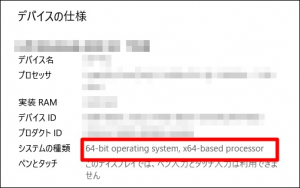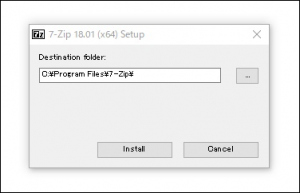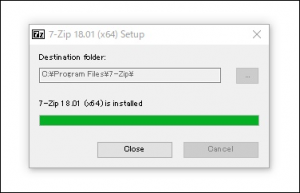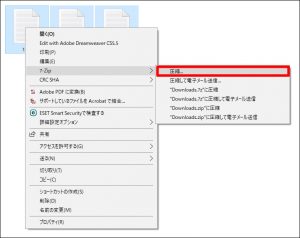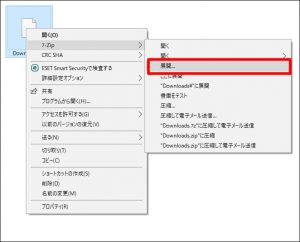7-Zipとは圧縮率最強と言われる.7z形式のファイルが扱えるフリーソフト、7z形式のほかにARJ/CAB/LZH/RARなどの解凍やZIP/GZIPなどの書庫ファイルの圧縮・解凍も可能です。
7z形式とZIP形式では強力なAES 256暗号化に対応、HD形式の仮想ディスクイメージやISO形式のイメージファイルの展開など無料ソフトながら豊富な機能も魅力のソフトです。
7-Zipの特徴
・オープンソースのフリーソフトウェア
・7z形式の書庫ファイルを圧縮・解凍
・ISO形式のイメージファイルやVHD形式の仮想ディスクイメージを展開
・30種類ものファイル形式の解凍(展開)に対応
▼対応しているファイル形式
- 圧縮/解凍(展開): 7z, XZ, BZIP2, GZIP, TAR, ZIP, WIM
- 解凍(展開)のみ: AR, ARJ, CAB, CHM, CPIO, CramFS, DMG, EXT, FAT, GPT, HFS, IHEX, ISO, LZH, LZMA, MBR, MSI, NSIS, NTFS, QCOW2, RAR, RPM, SquashFS, UDF, UEFI, VDI, VHD, VMDK, WIM, XAR and Z.
ダウンロード
スポンサーリンク
7-Zipは公式サイトや窓の杜、Vectorなどのソフトライブラリからダウンロードできます。今回はノートンとウイルスバスターの二重チェックを行っているという窓の杜からダウンロードしていきます。
▼窓の杜-7-Zip
https://forest.watch.impress.co.jp/library/software/7zip/
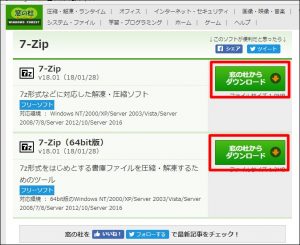
64bit版と32bit版があるので使用するOSに合ったものを選択します。インストールファイルは1.3MB程度なのでダウンロードはあっという間です。
自分が使ってるパソコンが64bitか32bitかわからない場合の確認方法
ディスプレイ左下のメニューアイコンを右クリック
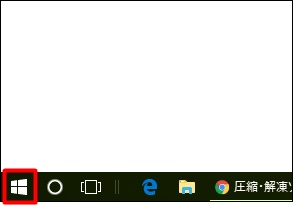
「システム」をクリック
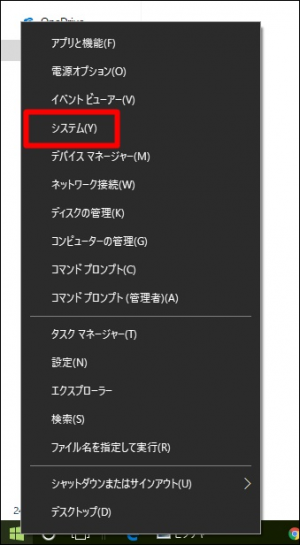
デバイスの仕様が表示されるので「システムの種類」の欄をチェック
インストールフォルダの指定ダイアログが開きます。デフォルトでは「C:\Program Files\7-Zip\」にインストールされます。特にこだわりが無ければそのまま「install」をクリック、変更したい場合は入力ボックスにパスを入力するか入力ボックス右にある「…」をクリックしてinstallフォルダを指定します。
インストール完了
圧縮したいファイルを選択して右クリック
保存先や圧縮レベル、書庫形式などを指定できる圧縮設定ダイアログが開くのでお好みで選択

「OK」を押したら圧縮完了です。
デフォルト設定のまま圧縮した場合は元のファイルと同じディレクトリに圧縮ファイルが作成されます。
パスワードをかけて圧縮する方法
先程の圧縮設定ダイアログの右側にある入力欄にパスワードを入力すればパスワード保護された圧縮ファイルが作成できます。

解凍方法
解凍も圧縮と同じくソフト(7-Zip File Manager)から圧縮する方法と右クリックから解凍する方法の二種類があります。ここでは右クリックからの解凍をやってみます。
解凍したいファイルを右クリック
7-Zipの項目から希望のものを選択
解凍フォルダを指定したい場合は「展開」、圧縮ファイルと同じディレクトリで良ければ「ここに展開」をクリックすると解凍されたファイルが作成されます。「開く」の方はファイルを作成(解凍)せずに中身が閲覧できる方法になります。