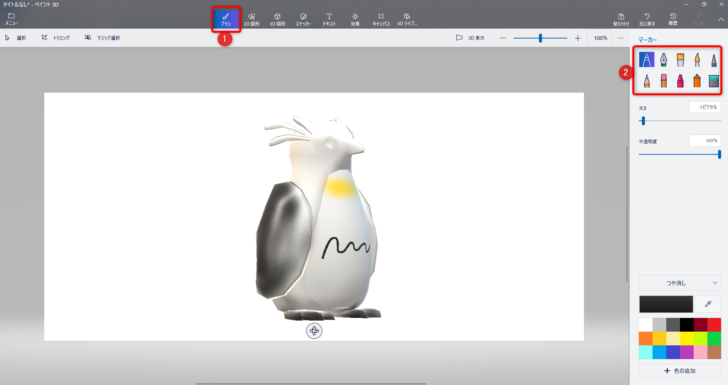先日、久しぶりにWindowsのペイントを使おうと思ったら、ペイント3Dなるものが入ってることに気づきました。
興味本位で開いてみたとこと私のような3D初心者でも扱えそうなソフト^^
でもペイント3Dでできることって何?
何に使うソフトなの?
と疑問に思ったのでペイント3Dでできることについて調べてみました。
ペイント3Dとは
Windows10のCreators Update(2017年4月)から追加された3Dを扱えるソフト。
直感的な操作で立体オブジェクトを作成して楽しめ、3Dだけでなく従来のペイントのように2Dの画像編集ソフトとしても使える。
ペイント3Dでできること(3D編)
3Dのオブジェクト作成
スポンサーリンク
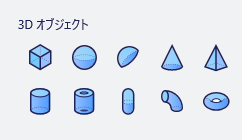
ペイント3Dではあらかじめ用意された3Dオブジェクトを使って3Dを作成していくのが基本になります。
用意されてるのは資格のキューブ・球体・円柱・三角錐・ドーナツ型など。
まんまるの球が作りたい場合は丸いオブジェクトを選択してShiftを押しながらドラッグ
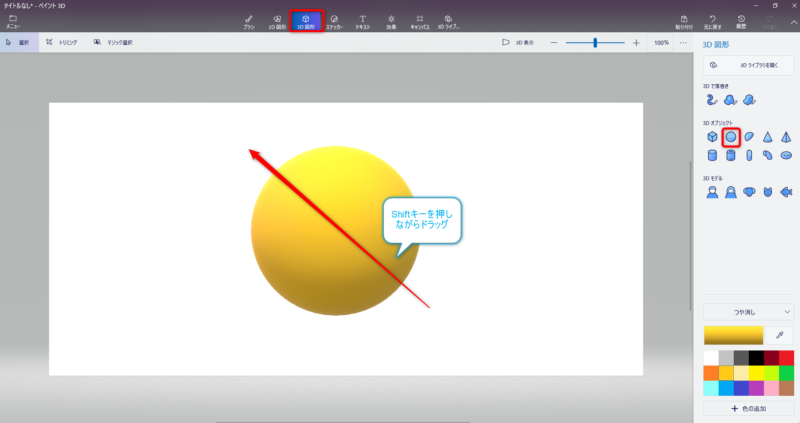
拡大縮小を利用して卵型にしてみます。
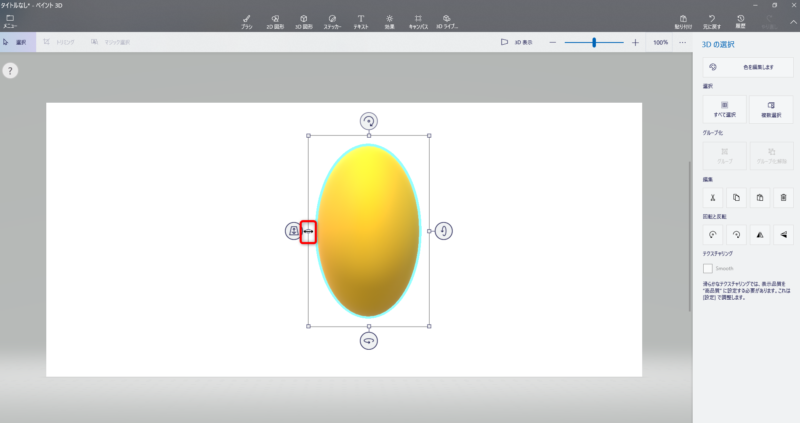
まだこれは柔らかいボールを左右から押しつぶしたような状態なのでちゃんと卵型にしたい場合は回転させて奥行方向も縮小します。
こんな感じで用意された3Dオブジェクトを拡大や縮小を駆使しながら思い思いの3Dを作成していきます。
3D文字の作成
ペイント3Dを使えば文字を簡単に3D化できます。
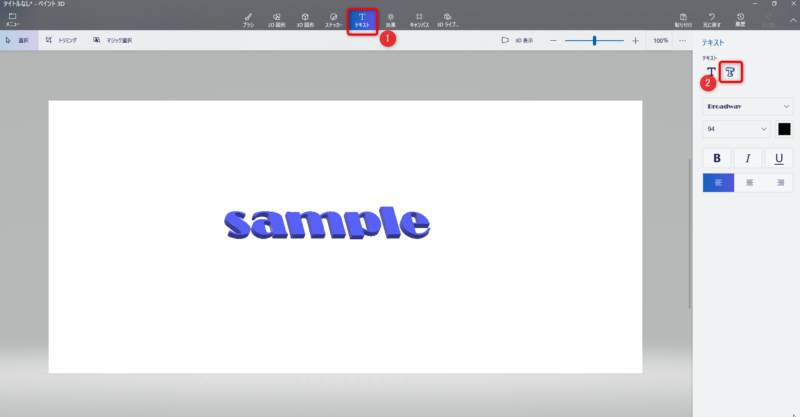
落書きを3D化
フリーハンドで3Dのオブジェクトが描けます。
タイプはバルーンパフォーマンスで使う風船のような3Dが描ける「チューブブラシ」、
丸みのある3Dが描ける「丸みを付けて立体化」、板をくり抜いたような3Dが描ける「角を付けて立体化」の3種類。
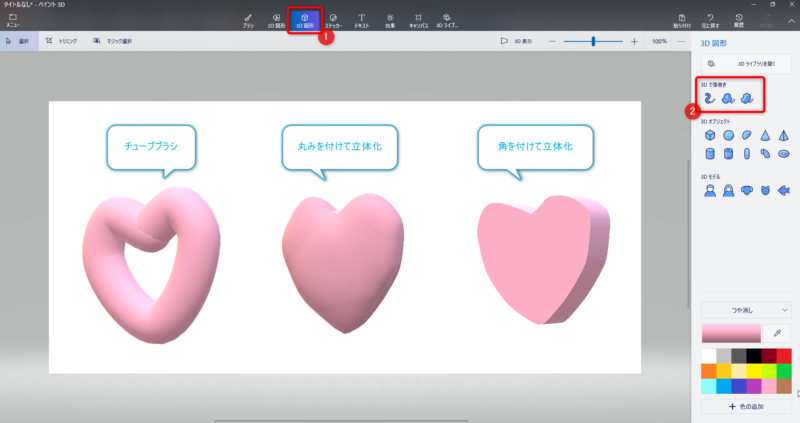
この「落書き」を拡大縮小やコピペを駆使してこんな複雑なキャラクターを作ってしまうツワモノも
3Dライブラリ
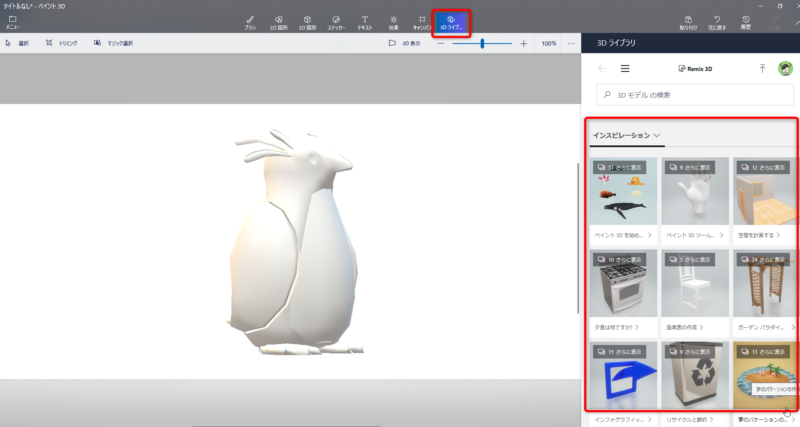
3Dライブラリでは車や動物、建物といったあらかじめ用意されたオブジェクトを利用できます。
ただ、種類はいまのところ多いとはいえないかな。
3Dにペイント
ペイント3Dを使えばオブジェクトの色が変更できるだけでなくテクスチャを適用したりステッカーを貼ったりして遊べます。
テクスチャ
木目や石ころ、葉っぱなどのテクスチャが利用できます。
ちょっとテクスチャの種類が少ない気もしますが、追加する方法とかあるんでしょうかね。
わかり次第追記します。
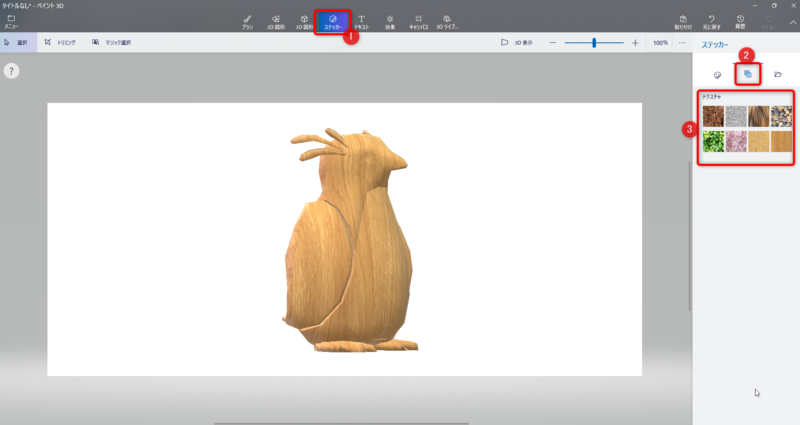
3Dライブラリにあったペンギンに木目のテクスチャをてきようしてみました。
なんか木彫りの人形みたい^^
ステッカー
文字通りステッカーを貼るように、3Dオブジェクトにペタペタ貼り付けられます。
こちらも種類は限られますが、ステッカーは追加が可能、パソコンのなかから好きな画像をステッカーに登録できます。
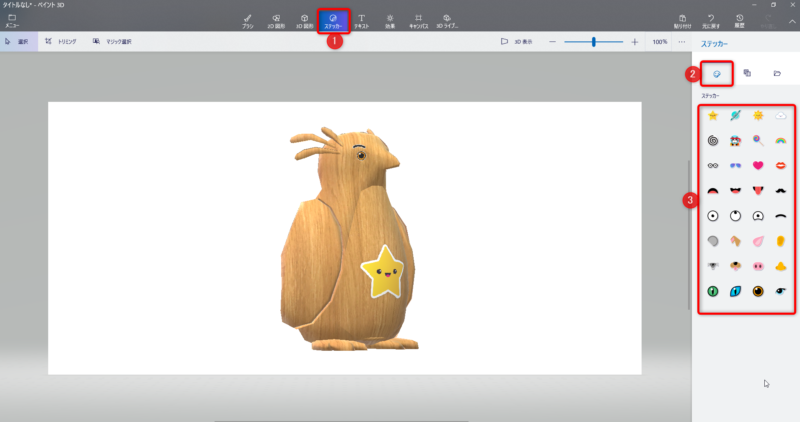
フリーハンド
「ブラシ」を使ってフリーハンドで自由にペイントできます。
ブラシは一般的な「マーカー」から油絵風の線が描ける「油彩ブラシ」水彩画のようなやさしい色塗りができる「水彩ブラシ」などなど、お絵かきに必要な基本的なものは揃ってる感じ。
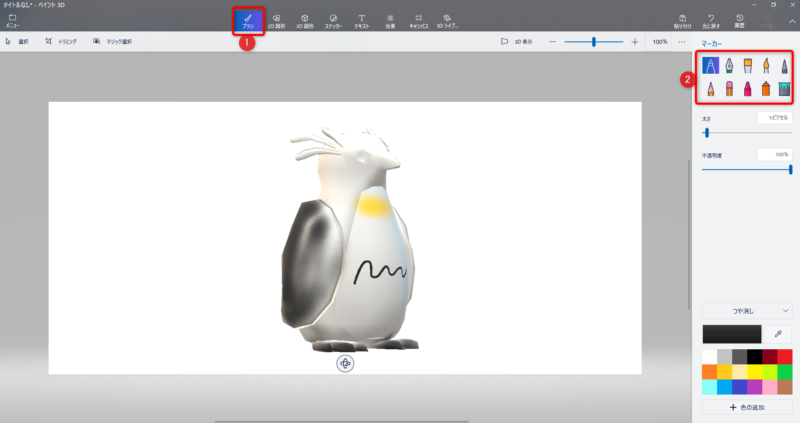
2D図形
星やハート、四角形、六角形など
先程のステッカーを貼る感覚で図形も貼り付けられます。
デフォルトでは枠抜きでるが、塗りつぶしを選択することも可能。
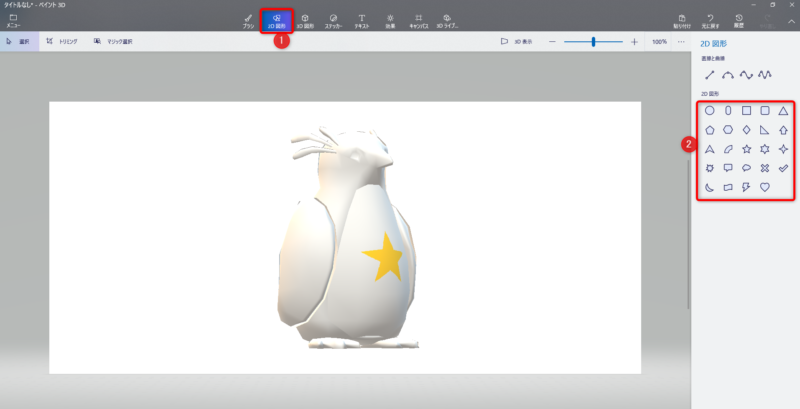
書き出せる形式は3種類
3Dモデルとして書き出せる(エクスポート)形式はGLB/FBX/3MFの三種類。
書き出したデータがあれば他のソフトを使ってダンスさせることもできるみたいですよ。
私は詳しくないので良くわかりませんが(汗)
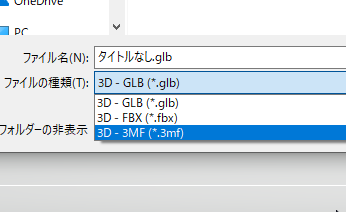
ペイント3Dでできること(2D編)
画像の切り抜き
フォトショップで画像を切り抜くには自動選択ツールの許容値を調整したり、ペンツールで手動でえいこらやらないといけませんがペイント3Dの切り抜きはめちゃくちゃ簡単♪

南国で楽しんでる二人の女の子の写真、こちらの右側の子を切り抜いてみます。
まず、切り抜きたい画像を開きます。
画像を右クリック > [プログラムから開く] > [ペイント3D]
左上の方にある「マジック選択」をクリック
切り抜き範囲をしていするバーが現れるので切り抜きたい部分に合わせ[次へ]をクリック
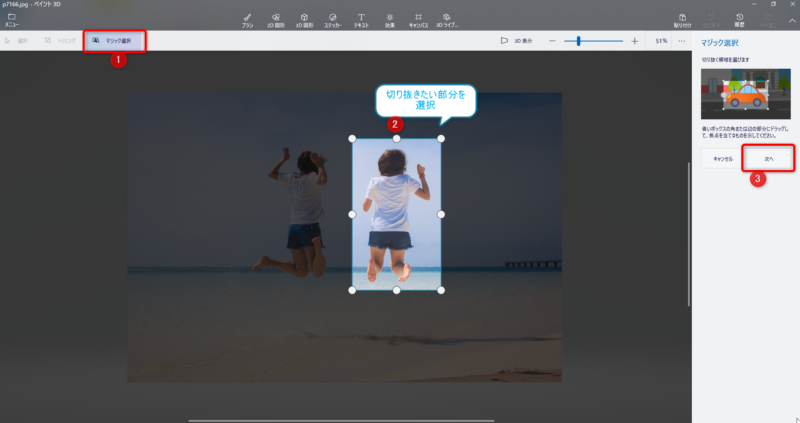
自動選択なのでうまく選択されなかった部分を[追加]もしくは[削除]のツールを使って調整します。
調整と行っても細かい作業は不要でめちゃ簡単!
追加(削除)したい部分をさっくりとなぞって上げればOKです。
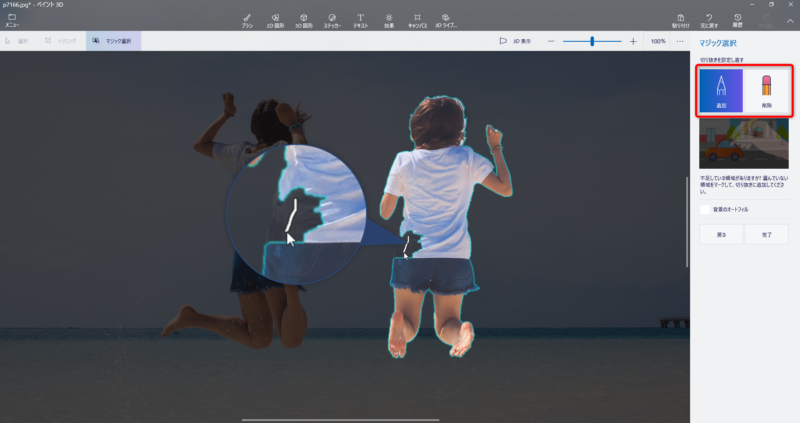
ちゃんと選択できたら[完了]をクリック
するとこのとおり、右の女の子を切り抜くことができました。

画像によって切り抜きにくいものもありますが、実用レベルの水準を十分満たしてると思います。
画像を切り抜きたい時にはぜひ 試してみてくださいね。
写ったものを無かったことに
せっかく友達といっしょに写真撮ったのに、後ろに変なおじさんが(;´д`)トホホ…
なんて時に使えるかもしれない機能。
やり方は先程の「切り抜き」とほぼ同じ、「マジック選択」で選択したら「背景のオートフィル」にチェックを入れて「完了」するだけです。

この画像の影だけを消してみます。
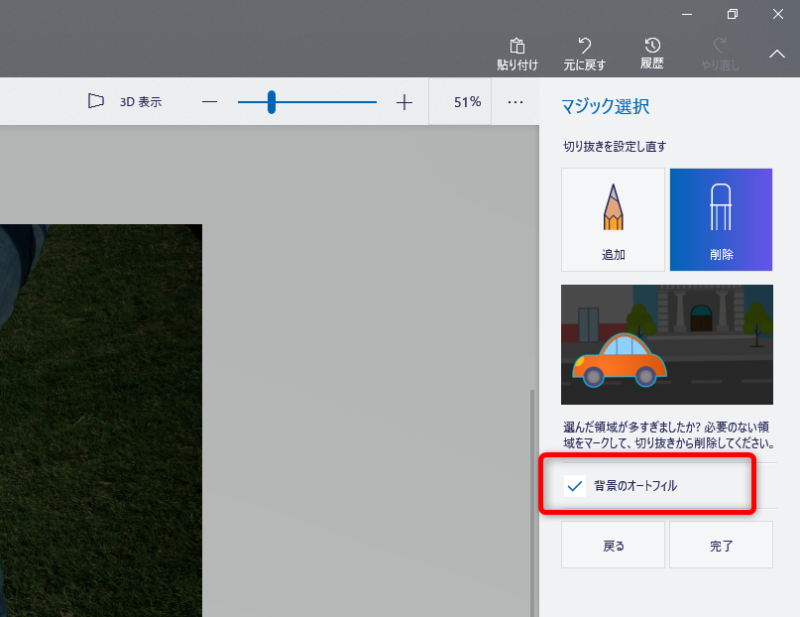
できた画像がこちら

すっごくないですか?!
そこに影があったなんて全くわからないくらい境目がない。
ただし、どんな写真でも満足のいく結果になるかというとそうでもないんですよね。
いくつかの写真で試してみましたが、消し去りたい部分が大きすぎたり、ごちゃごちゃしてるものは苦手な感じです。
消し去りたい部分をソフト側のアルゴリズムで計算し補完してるのでしかたないですね。
ペイント3Dによくある質問
保存先はどこ?
ペイント3Dの保存先(保存フォルダ)は何を保存するかで違ってきます。
・ペイント3Dプロジェクトで保存した場合
C:\Users\アカウント名\AppData\Local\Packages\Microsoft.MSPaint_8wekyb3d8bbwe\LocalState\Projects
プロジェクトの保存ファイルはProjects.jsonで管理されているので画像ファイルのように◯◯.pngみたいな個別のファイルでは保存されていません。
私自身は未確認ですが、PCの乗り換え時などプロジェクトを移動したい場合はフォルダごとコピーでOKとのこと。
・画像で保存した場合
個人フォルダの「ピクチャ」に保存されます。
パス C:\Users\アカウント名\Pictures
・3Dモデルで保存した場合
パス 3Dモデル C:\Users\アカウント名\3D Objects に保存されます。
・ビデオで保存した場合
個人フォルダの「ビデオ」に保存されます。
パス C:\Users\アカウント名\Videos
レイヤーはないの?
プリント3Dにレイヤーという概念(機能)はありません。
レイヤーがあればきせかえ的な事も楽しめそうなんですけどねー 残念。
今後のアップデートに期待です。
背景を透明化したいんだけど?
上部メニューの[キャンバス] > [透明なキャンバス]をオンで背景を透明にできます。
まとめ
Blenderのような本格的な3Dソフトって、とにかく難しいんですよね。「これ使える人マジ神」みたいな。
その点「ペイント3D 」は機能は限定的ですが、初心者でも直感的に使えるものばかりで私のような3D初心者でも楽しめるソフトだなーって思いました。
モデリングに関してはお遊びレベルって感じもしますが、画像の切り抜きやマジックのようにいらないものを消しされる機能は役立つ機会もあるんじゃないかと思います。
ペイント3Dは初心者でも直感的にとても使いやすいソフトなのでいろいろいじって遊んでみてはいかがでしょうか。