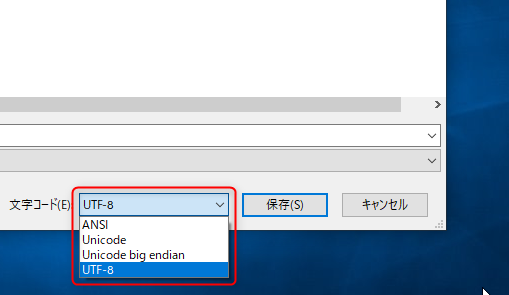Windowsへデフォルトでインストールされている「メモ帳(notepad)」で文字コードを確認する方法と変更する方法を初心者にもわかりやすく解説しています。
メモ帳で文字コードを確認する方法
メモ帳の場合、ステータスバーで文字コードを確認することができません(Windows10 Home バージョン1809(OSビルド 17763.475).
ですが、保存する時に自動判別された文字コードが選択されるのでそれを見れば文字コードがわかります。
ただ、注意点としてメモ帳で確認できる文字コードはANSI/Unicode/Unicode big endian/UTF-8の4種類に限られています。
その他の文字コードの場合は後述の別の方法で試してみてください。
ファイル>名前を付けて保存
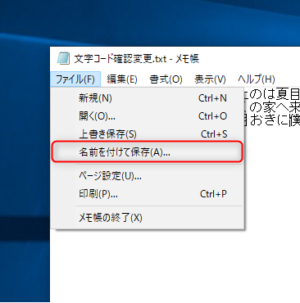
保存先を指定するウィンドウが開いたら右下のセレクトボックスで文字コードが確認できる。
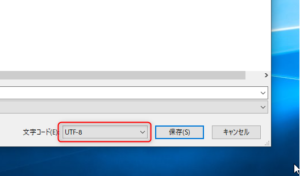
メモ帳以外で文字コードを確認する方法
前述の通りメモ帳で判別できる文字コードは限られています。
メモ帳で判別できない時は以下の方法で判別することができます。
ブラウザで確認する
IE
確認したいファイルをドラッグアンドドロップ
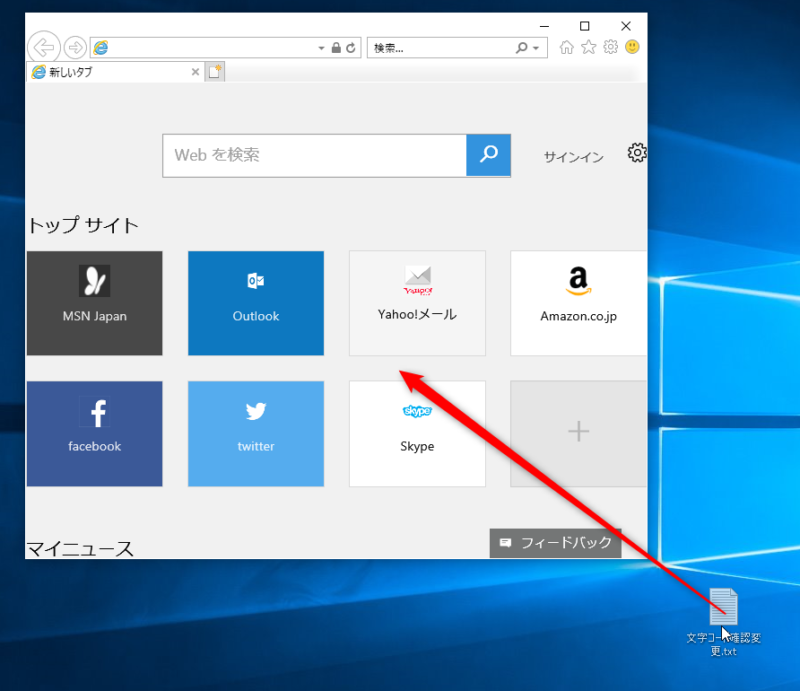
表示されたテキストを右クリックで開いたメニューの[エンコード]を選択すると該当する文字コードが確認できる。
中国語や韓国語、ヨーロッパ言語の文字コードなども判別できるので海外文書の文字コードを確認したい時に便利。
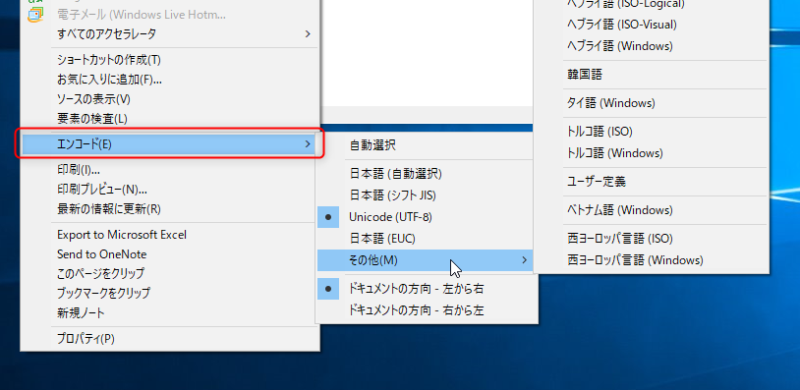
Firefox
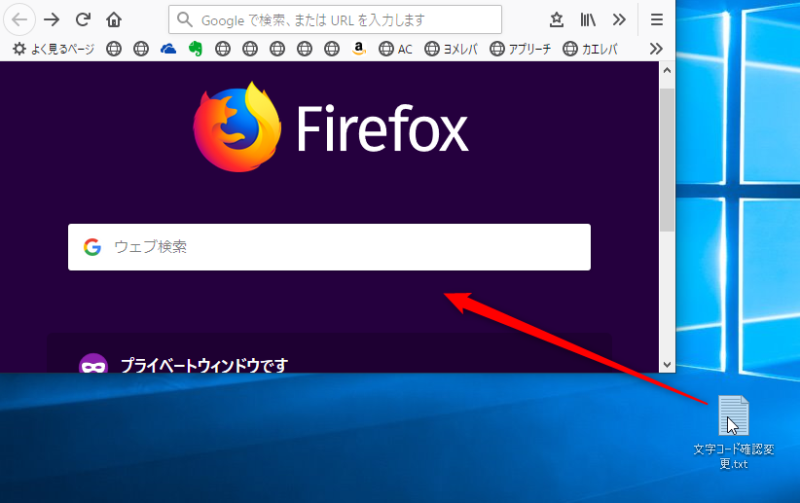
同じく確認したいテキストファイルをドラッグアンドドロップ
ウィンドウ右上のメニューをクリック
次に[その他] > [テキストエンコーディング]の順にクリックすると文字コードが確認できる。
Firefoxでも外国語の文字コードの判別が可能。
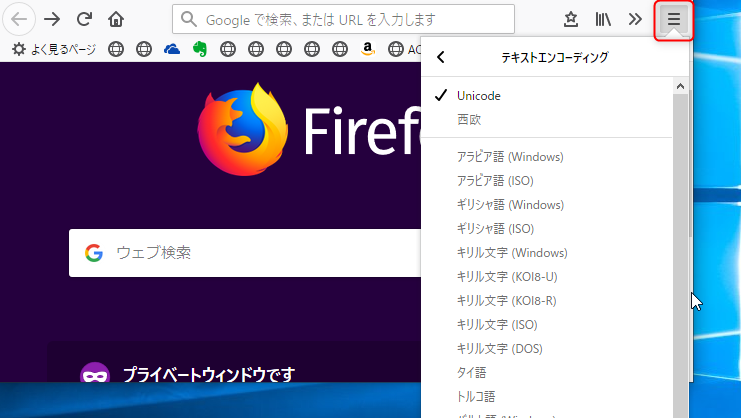
ChromeやEdgeは設定メニューに文字コードの選択がないので文字コードの判別には向いてません(Chromeは拡張機能の「テキストエンコーデョング」を使えば可能)。
メモ帳以外のテキストエディタで確認する
スポンサーリンク
テキストエディタでは文字コードは右下のステータスバーに表示されるのが一般的。
サクラエディタ
サクラエディタで文字コードが表示されない場合はタブメニューの[設定] > [ステータスバーを表示]をクリックで表示される。
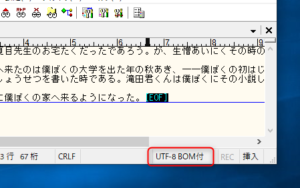
TeraPad
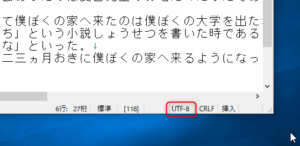
秀丸
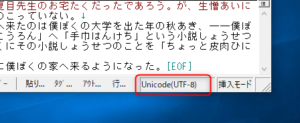
メモ帳で文字コードを変更する方法
テキストエディタには編集中でも文字コードが変更できるものも少なくありませんが、メモ帳の場合、編集中に文字コードを変更することができません。
メモ帳では保存時に変更したい文字コードの指定をし保存します。
変更できる文字コードはANSI/Unicode/Unicode big endian/UTF-8の4種類。