Windows標準ブラウザであるEdgeやIEの利用者が伸び悩む中、代替ブラウザとして人気なのがChromeとFirefoxです。
FirefoxはChromeに大きくシェアでは劣るものの、ページの高速表示や省メモリー化のアップデートによって注目が高まっているブラウザです。
ここではFirefoxの特徴やインストール、おすすめの初期設定などを初心者向けに解説しています。
Firefoxの特徴
ページ読み込みが速い
これまで速いといえばChromeでしたが、新しいFirefox(Quantum)では
旧バージョンの2倍の速さという高速なページ読み込みができるようになりChromeにも劣らないページ読み込みの速さを実現。
旧バージョンの2倍の速さという高速なページ読み込みができるようになりChromeにも劣らないページ読み込みの速さを実現。
省メモリー
スポンサーリンク
Firefoxの公式発表ではGoogleChromeに比べメモリー消費量が30%軽量化されてるとの事、
メモリー消費はアドオンの事項状況にも影響されてくるでしょうがメモリー消費が多いと言われているChromeの代替ブラウザとして注目を集めています。
豊富なアドオンが使える
Firefoxの便利さを支えているのがアドオンです。数ではChromeの拡張機能に及ばないものの、firefoxのアドオンの歴史は長く、バラエティに富んだ豊富なアドオンを利用できます。
最新版のダウンロード
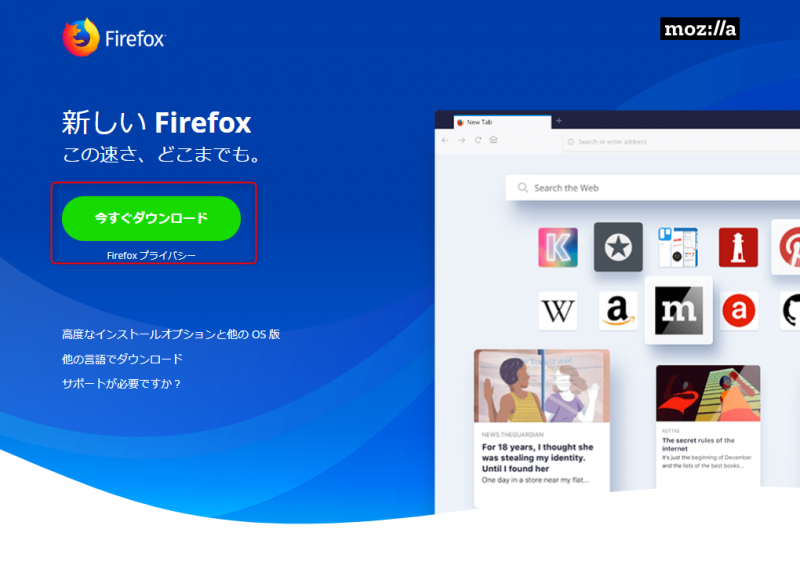
Firefoxの最新版はMozillaの公式サイト からダウンロードできます。
「今すぐダウンロード」のボタンをクリックすると自動的に言語やOSを判別し、適切なインストーラのダウンロードが始まります。
最新の日本語版FirefoxをダウンロードしたいならOSや言語は指定する必要はありません。
「今すぐダウンロード」のボタンをクリックすると自動的に言語やOSを判別し、適切なインストーラのダウンロードが始まります。
最新の日本語版FirefoxをダウンロードしたいならOSや言語は指定する必要はありません。
WindowsからLinux版をダウンロードしたいなんて時は「今すぐダウンロード」ボタンの下にあるリンク「高度なインストールオプションと他の OS 版」からダウンロードできます。
英語など外国語で使いたいなら「他の言語でダウンロード」のリンクから言語を選んでダウンロードすることも可能です。
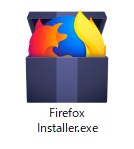
インストーラをダウンロードしたら、後はダブルクリックして実行するだけ、面倒な設定を要求されることもなくFirefoxのインストールが完了します。
インストールしたらやっておきたい3つの設定
1)ブックマークのインポート
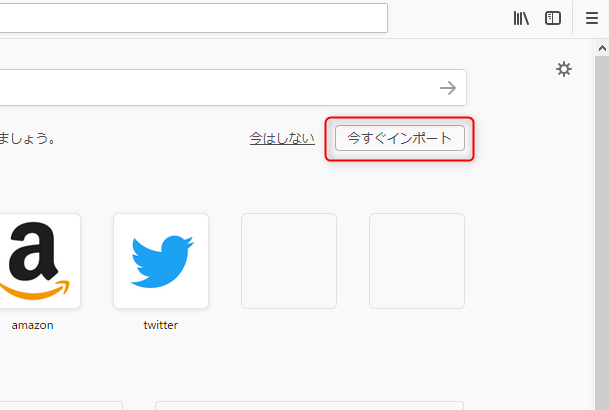
今まで使っていたブラウザがChromeかIEもしくはEdgeならFirefoxへ簡単にブックマークをインポートできます。
まず、Firefoxを起動すると表示されるスタートページ右上にある「今すぐインポート」をクリック
その後は指示に従ってデータ元のブラウザを選択、次にインポートしたい項目を選択(Cookie/履歴/パスワード/ブックマーク)すれば完了です。
スタートページに「今すぐインポート」のボタンが見当たらない場合は[ブックマーク] > [全てのブックマークを表示] > [インポートとバックアップ] > [他のブラウザからデータをインポート]から行えます。
2)ホームボタンのリンク先設定
アドレスバーの左にあるホームボタンで表示するURLを設定します。デフォルトではFirefoxのスタートページ(トップサイトとハイライト)が表示されますが、これをよく使うサイトに変更します。
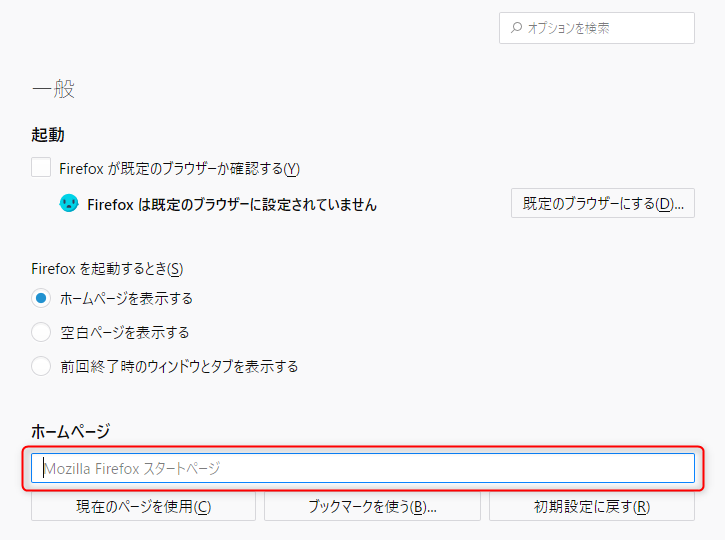
ウインドウ右上のメニュー(≡) > オプション をクリックし「ホームページ」の欄にURLを入力します。
3)ワンクリック検索エンジンの設定
ワンクリック検索エンジンはFirefoxの目玉機能と言ってもいいほど便利な機能。アドレスバーに検索ワードを入力すればワンクリックでAmazonや楽天の検索結果が表示できる機能です。
デフォルトでも十分便利ですが、使わないものは邪魔なので自分好みにカスタマイズします。
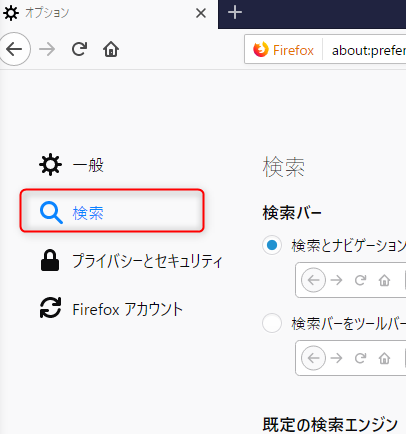
ウインドウ右上の[メニュー(≡)] > [オプション] から[検索]をクリック
[ワンクリック検索エンジン]のところで好みのものを選択したり並べ替えたりできます。
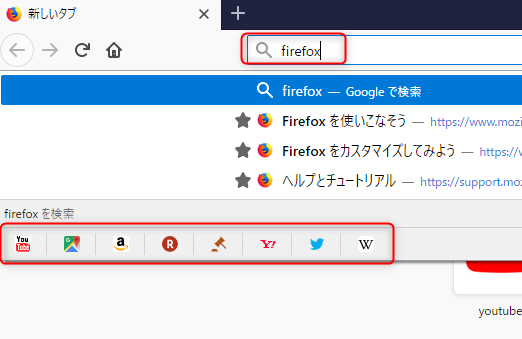
このようにYouTubeやGoogle Mapなどをお好みで追加できます。
ワンクリック検索エンジンはとっても便利なので自分好みにカスタマイズしてみてくださいね。
更新
Firefoxではデフォルトで更新があれば自動でインストールするように設定されています。何かの都合で手動更新したい場合は
ウインドウ右上の[メニュー(≡)] > [ヘルプ] > [Firefoxについて] をクリックすると自動的に最新バージョンが確認され、新しいバージョンがある時にはアップデートのボタンが表示されます。

▼Windows10へのお引越しにおすすめの書籍
Amazon – Windows 10 パソコンお引越しガイド 10/8.1/7対応
