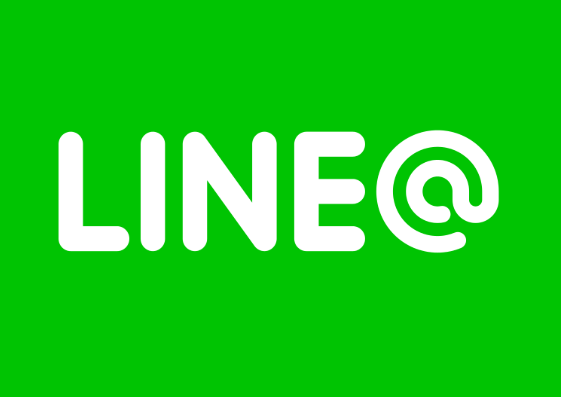パソコンにLINEを入れておくとスマホに持ち替える事なく、メッセージに即返答できたり、パソコン内のpdfやexcelファイルを送ったりなどなどとっても便利♪
スマホ版とは違い、通話しながらトーク(チャット)できるのも大きなメリットです。ここではパソコンへのダウンロードからインストール、基本的な使い方について初心者にもわかりやすく解説しています。
LINEをパソコンで使う手順
1)LINEアプリ:メールアドレスとパスワードを設定
PC版LINEのログインにはメールアドレスとパスワードを利用するのが基本的な使い方になります。なのでダウンロード&インストールの前にメールアドレスを登録してないならアプリ側で登録を済ませます。
メールアドレスを登録せずに利用する方法もありますが、メールアドレスの登録はスマホの機種変更など引き継ぎの時にも必要となってくるものです。まだ登録してないならこの際に登録しておくのがおすすめです。メールアドレスを登録せずに使う方法は後述します。
メールアドレスの登録方法
1)LINEアプリのの画面右上にある歯車のマークをタップして設定画面を開く
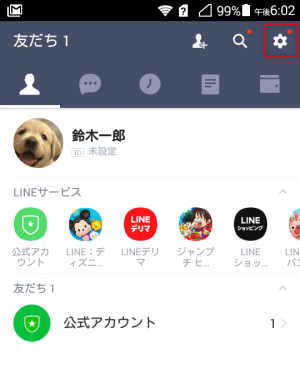
2)設定画面の個人情報欄にあるをタップ
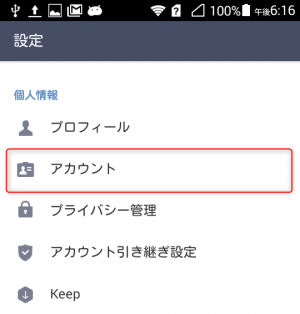
3) にチェックを入れる
ここにチェックが入ってないとパソコンからのログインは出来ないので忘れずにチェックを入れます。
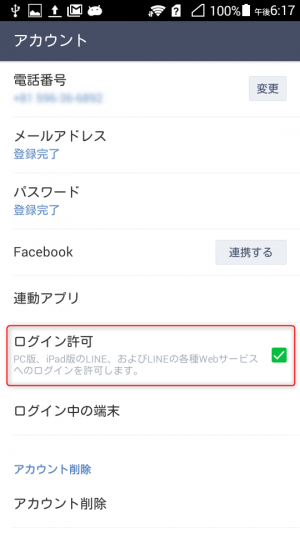
2)パソコン:PC版LINEをインストール
スポンサーリンク
LINE公式HPからダウンロードし、案内に従ってインストールするだけです。難しい設定などは一切ありません。
まずLINEの公式HPからPC版LINEのインストーラをダウンロードします。お使いのパソコンがWindowsなら「Windows版をダウンロード」をクリックし通常のデスクトップ版をダウンロード、Macの場合は「Mac OS」をクリックし、Mac App Storeからアプリをダウンロードします。
Windowsストアアプリ版やChrome拡張版もありますが、通常のデスクトップ版が一番安定していて使いやすいのでわざわざ選択する必要はないかと思います。ここからはWindows版 通常版を例にインストールの手順を追っていきます。
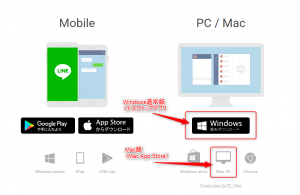
1)LINEの公式HPからPC版LINEのインストーラをダウンロード
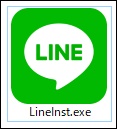
2)ダウンロードしたファイル(LineInst.exe)をダブルクリック
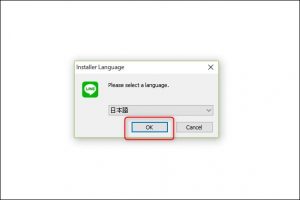
3)利用したい言語の選択、「日本語」でも問題なければそのまま「OK」をクリック
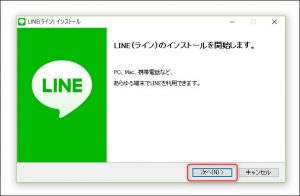
4)インストールの開始メッセージが表示されるので「次へ」
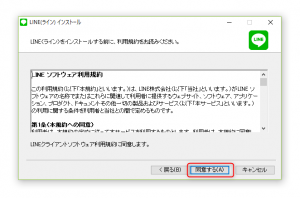
5)利用規約を読んで「同意する」をクリック
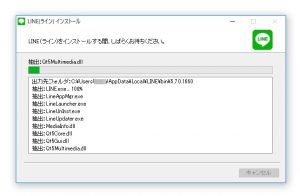
インストールが始まります。Windowsのユーザーアカウント制御が有効な場合、「このアプリがデバイスに変更を加えることを許可しますか?」のダイアログが開きますが「はい」をクリックして先に進みます。
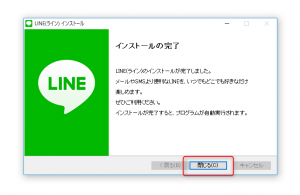
6)インストール完了
インストールが完了すると自動的にソフトが立ち上がり、ログイン情報の入力を求める画面が表示されます。
3)パソコン:PC版LINEからログイン
先ほどLINEアプリから設定したメールアドレスとパスワードでログインできます。自分専用のパソコンなら画面下にある「自動ログイン」にチェックを入れておきます。ここにチェックを入れてないとOSの再起動などソフトを起動するたびにログインを要求されます。頻繁に利用するなら「Windows起動時に自動実行」にもチェックを入れておくとソフトを起動する手間が省けて便利です。
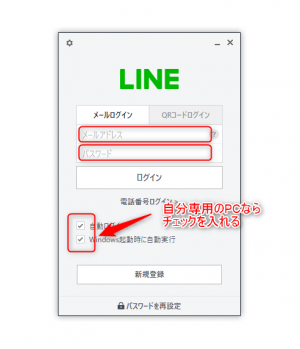
メールアドレスを登録せずに利用する2つの方法
メールアドレス登録は機種変更した時の引き継ぎにも必要になるので、やっていたほうがいいですがPC版のLINEではメールアドレスを利用せずにログインする方法もあります。
【方法1】パソコン:QRコードログインを利用する
一時的に簡単にログインしたい時に便利な方法です。ただ、メールとパスワードを使ったログインのように「自動ログイン」はできないのでソフトの再起動時には必ず再ログインが必要になります。
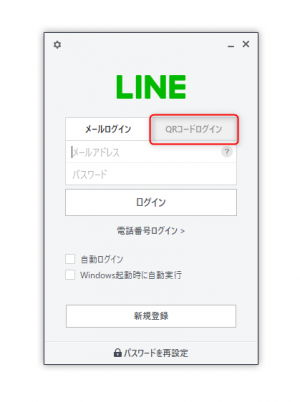
1)PC側:タブ「QRコードログイン」をクリック
2)PC側:ログイン用のQRコードが表示される
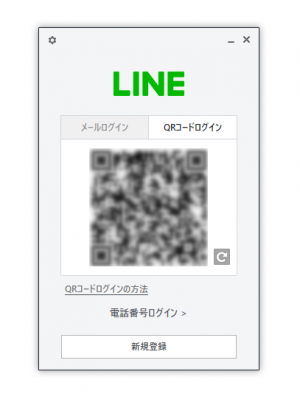
3)スマホ側:友達タブの友達追加アイコンをタップ
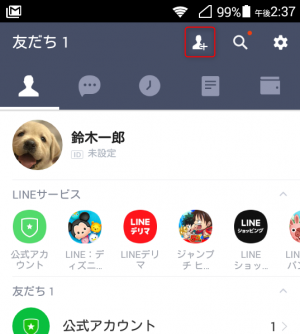
4)スマホ側:「QRコード」をタップ
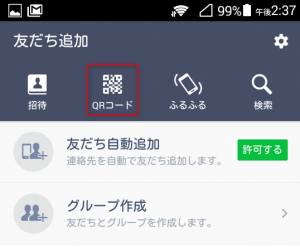
5)スマホ側:リーダーが起動するのでPCで表示されているQRコードを読み込む
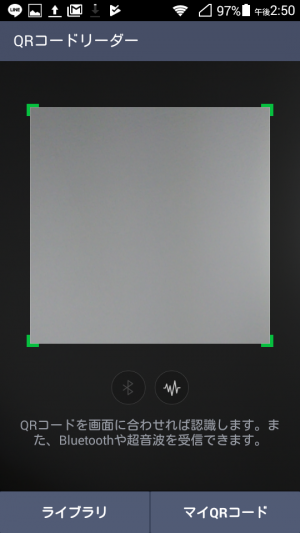
6)スマホ側:「ログイン」をタップ
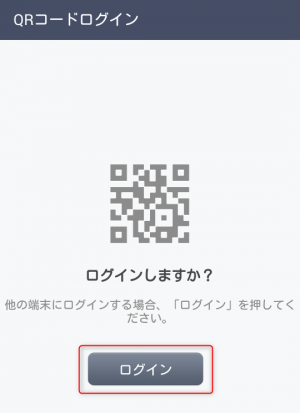
7)PC側:自動的にログイン後の画面が立ち上がる
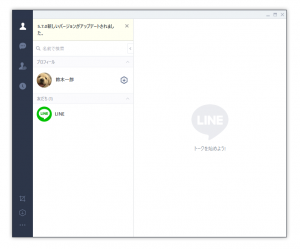
【方法2】パソコン:固定電話やガラケーで新規アカウントを作成する
固定電話やガラケーの電話番号を使って新規LINEアカウントを作成する方法です。スマホを持っていなかったり、スマホとは別のアカウントを使いたい時に役立ちます。メアドを登録すればこのアカウントのデータを後々スマホに引き継ぐ事も可能です。
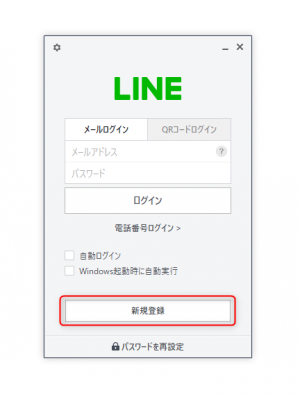
1)パソコンでLINEを起動し画面下の「新規登録」をクリック
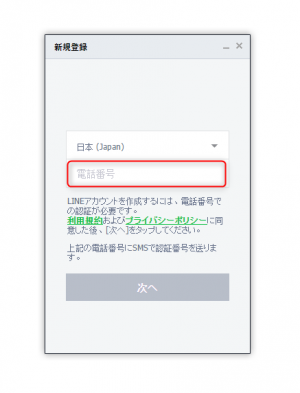
2)電話番号を入力して次へ
固定電話かガラケーの電話番号を入力します。電話番号はまだLINEで利用されてない番号じゃないと登録できません。また、ip電話の番号(050)では「無効な電話番号」となるためip電話の番号も登録はできません。
3)SMSか音声で認証番号を確認
SMSが使える電話なら認証番号がメッセージで届きます。
固定電話などSMSが使えない番号の場合は電話の音声で認証番号を確認します。まず、「通話による認証」をクリック
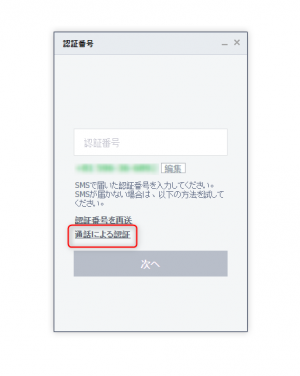
次の画面で「確認」をクリックすると「こちらはLINEです 認証番号は◯◯◯◯です」というメッセージの電話がかかってきます。「確認」をクリックしたらすぐさま電話がかかってくるので先に電話機は手元に用意して作業しましょう。
4)認証番号を入力して「次へ」
5)パスワードの設定
10~20桁のパスワードを設定します。使える文字の説明はありませんが!や#といった記号も使えるので利用できる文字の種類は多いようです。
6)名前・プロフィール画像を登録
「友達への追加を許可」にデフォルトでチェックが入ってますが、今回登録した電話番号(固定電話やガラケー)を元に自動的に友だち追加されるので必要がない場合はチェックを外しておきましょう。名前とプロフィール画像は後からでも登録、変更できます。
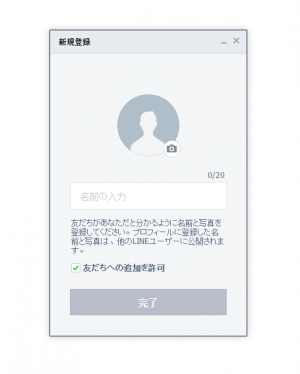
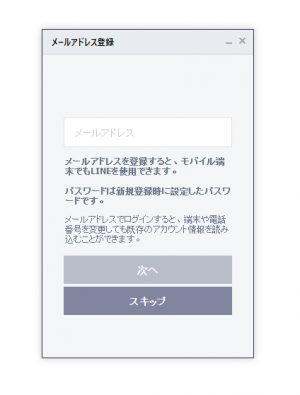
7)メールアドレスの登録
入力をスキップすることもできますが、登録するとスマホなど他の端末でもこのアカウントを使うことができます。電話番号の変更があった時にも既存の情報を読み込む事ができるなどメリットが大きいので登録しておいたほうが安心です。
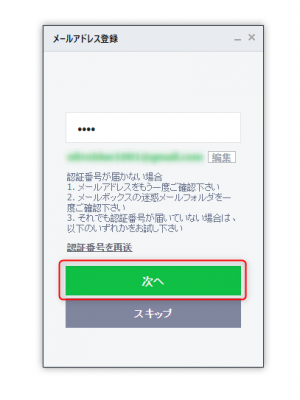
8)メール認証番号の入力
登録したメールアドレスに4桁の認証番号が送られてくるのでその番号を入力して次へ
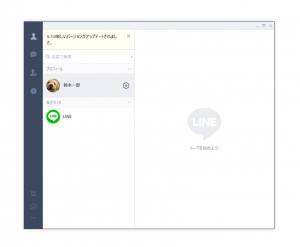
9)ログイン完了
PC版LINEを使う時の3つの注意点
1)改行は[Shift]+[Enter]
デフォルトでは+が改行、のみの場合は送信する設定になってます。なので改行のつもりでを押さないように注意です。
で改行するのが好みなら→ のから変更できます。
・「送信方法」をから+に変更
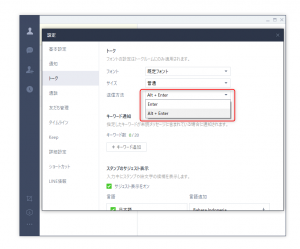
2)複数のPCではログインできない
PC版LINEではアカウント乗っ取りを防ぐため複数のPCからはログイン出来ないようになってます。
例えば、自宅のデスクトップで使っていて、外出先でノートPCでログインすると、先にログインしていたデスクトップの方は強制的にログアウトされます。
毎回違うPCでパスワードを入力するのが面倒なときはQRコードログインを試してみてください。自動ログインはできませんがわずらわしいパスワード入力をせず簡単にログインできます。
3)PC版LINEはトークのバックアップにはならない
PC版LINEを使ってるからといってLINE(Android/iOS)のバックアップにはならないので注意してください。
PC版LINEでもトークの保存は可能ですが、テキスト形式の保存になるためスマホでは復元できないんです。
なので、トークの履歴が消えて困る人はスマホ側のLINEでしっかりバックアップを取っておきましょう。
スマホのLINEは以下の手順でバックアップできます。
▼Android(Google Driveへバックアップ)
LINEの友だちタブから→→
▼iPhone(iCloudへバックアップ)
LINEアプリの友だちタブから→→
トークと同時通話♪!ヘッドセットが超便利!
パソコンにヘッドセットやマイクデバイスを接続すればスマホ版のように無料通話が利用できます。相手からの着信はパソコン、スマホどちらにも届くのでその時に都合が良い方で受けることができます。
PC版のLINEを使って「便利だなー」と一番感じるのが通話とトーク(チャット)が同時に使えるところ。Skype感覚でLINEの高品質な音声通話が無料で使えるんですからこれは非常ににありがたい。PC版のLINEを使うならヘッドセットは必需品ですよ!