サクラエディタ、日本人に馴染みやすい名前のこのソフトは国産のWindows用テキストエディターです。フリーのソフトウェアとして配布されてるので誰でも無料でダウンロードすることができます。
Windowsに標準で装備されている「メモ帳」は最小限の機能しかありませんがサクラエディターには便利な機能が豊富に揃っており、初心者にも扱いやすいテキストエディタです。
サクラエディタとは

サクラエディタはリリースされてから長きに渡り多くのユーザーに愛されている無料のテキストエディタです。
フリーソフトでありながらGrep検索や正規表現置換、ファイル比較、HTML・PHP・Java・C/C++など全15種類のプログラミング言語ごとに文字カラー設定ができるなど
豊富な機能を持ち、初心者でも扱いやすい設定&インターフェースで未だに人気のあるテキストエディタです。
サクラエディタのダウンロード
http://sakura-editor.sourceforge.net/download.html
サクラエディタの便利機能
- 正規表現検索/置換
- コードカラーリング
- コード補完(サジェスト)
- 先頭/末尾 の空白削除
- マクロ
- 画面分割
- タブ
- ショートカットで日時挿入
など
無料テキストエディタの機能比較表
| 正規表現(grep) | コードカラーリング | 拡張機能 | マクロ | |
|---|---|---|---|---|
| メモ帳(規定) | × | × | × | × |
| サクラエディタ 公式HP | ○ | ○ | ○ | ○ |
| Notepad++ 公式HP | ○ | ○ | ○ | ○ |
| TeraPad 公式HP | × | ○ | ○ | ○ |
| Mery 公式HP | ○ | ○ | ○ | ○ |
| K2Editor 公式HP | ○ | × | × | ○ |
サクラエディタが使えるパソコン

サクラエディタが使えるパソコンは以下の通りです。
- Windows 10
- Windows 8
- Windows 7
- Windows Vista
- Windows XP
- Windows 2000
サクラエディタはwindows専用のテキストエディタです。
windows 10対応に関しては公式アナウンスはないものの多くの動作報告が寄せられています。
筆者自身もwindows 10環境にてサクラエディタを利用してますが現状不具合もなく利用できています。
サクラエディタの入手
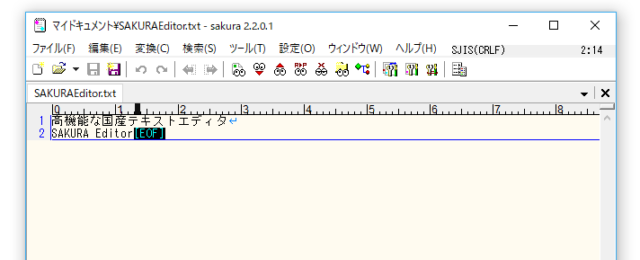
インストーラはサクラエディタの公式HPからダウンロードできます。公式HPヘ行ったら「最新版ダウンロード」のところにリンクがあるのでクリックします。
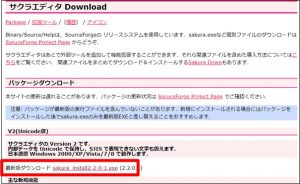
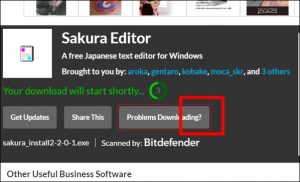
クリックするとsourceforgeというオープンソースソフトウェアのダウンロードサイトに飛びます。
5秒ほどのカウントダウンの後に自動的にダウンロードが始まります。
サクラエディタのインストール

それではサクラエディタのインストール手順を紹介します。特別注意が必要な箇所はないので案内通りに進めていけば簡単にインストールできます。
ここではWindows10を使用してますが Windows8、7、Vistaでも手順に変わりはありません。

ダウンロードしたインストーラ(.exe)をダブルクリック
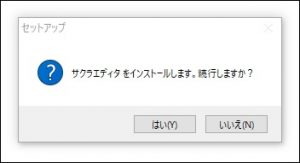
インストールの確認メッセージ、「はい」をクリックしてインストールを続行

UAC(ユーザーアカウント制御)が有効な場合、「この不明な発行元からのアプリがデバイスに変更を加えることを許可しますか?」の確認メッセージが出るので「はい」を押して続行
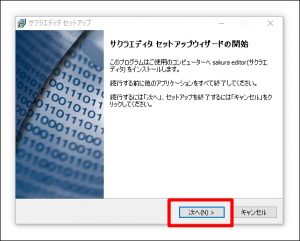
セットアップウィザードが開始されるので「次へ」
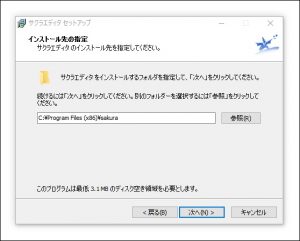
インストールフォルダの設定
デフォルトでは「C:¥Program Files (x86)¥sakura」でした。特に変更する必要もないのでこのまま「次へ」で続行
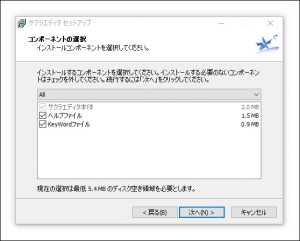
コンポーネントの選択
そのまま「次へ」
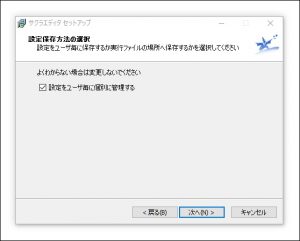
設定保存方法の選択
そのまま「次へ」
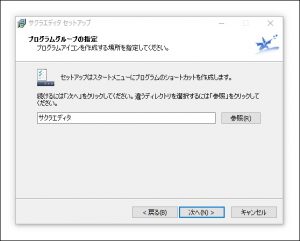
プログラムグループの指定(スタートメニューで表示される名前)
そのまま「次へ」
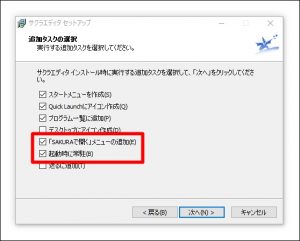
追加タスクの選択
デフォルトでは上の3つしかチェックが入ってませんが、[「SAKURAで開く」メニューの追加(E)]にチェックを入れます。
これでファイルを右クリックした時のコンテキストメニューに「SAKURAで開く」が表示されます。
[「SAKURAで開く」メニューの追加(E)]にチェックを入れます。これでファイルを右クリックした時のコンテキストメニューに「SAKURAで開く」が表示されます。
サクラエディタを頻繁に利用するなら[起動時に常駐]にもチェックを入れておきましょう。
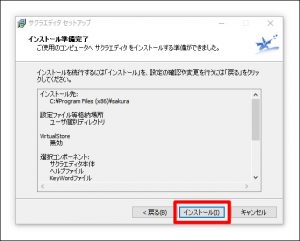
これまでのインストール設定の確認画面が表示されるので問題なければ「インストール」
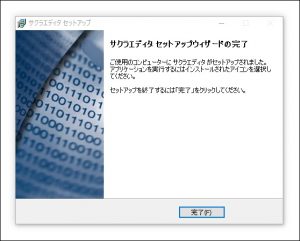
インストール完了
インストールが終わっても自動で起動はされません。サクラエディタの起動はスタートメニューからかファイルを右クリックして「SAKURAで開く」から起動できます。
おすすめの初期設定

サクラエディタはインストールしたデフォルト設定のままではハッキリ言って使いにくいです。
なので「これだけはやっておきたい」というおすすめ設定、「右端で折り返す」「自動保存の有効化」「タブ機能の有効化」の3つをご紹介します。
ウィンドウの右端で折り返す
サクラエディタはデフォルトでは折り返ししてくれない(折返し桁数10240)のでコードを書くにも文章を書くにも使いにくい。なので折返し設定を「右端で折り返す」に変更します。
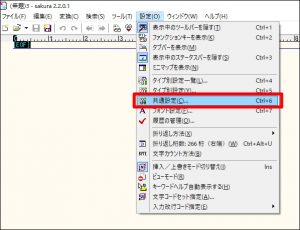
1)メニューバーの「設定」から「タイプ別設定」を選択
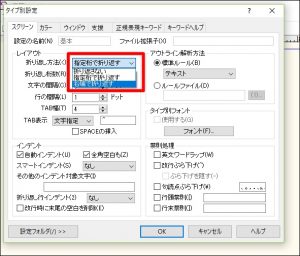
2)折返し方法を「右端で折り返す」に変更
自動保存を有効にする
スポンサーリンク
デフォルトでは自動保存は無効になっています。パソコンには急なトラブルが付き物、せっかく頑張った作業が無駄にならないように自動保存を有効にします。
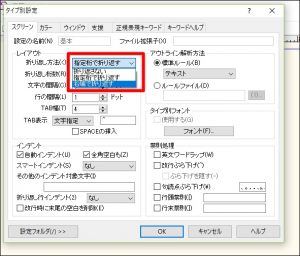
1)メニューバーの「設定」から「共通設定」を選択
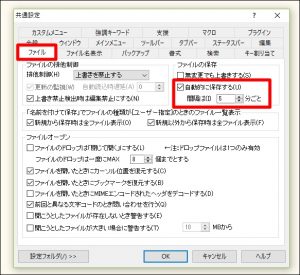
2)設定タブ「ファイル」の「自動的に保存する」にチェックを入れる
これでせっかくやった作業が消えてなくなることがなくなります。保存間隔は分単位で変更できるのでお好みで
タブを有効にする
サクラエディタではブラウザのようにタブで複数のファイルを開くことができますが、デフォルトでは無効になってるのでこれを有効化します。
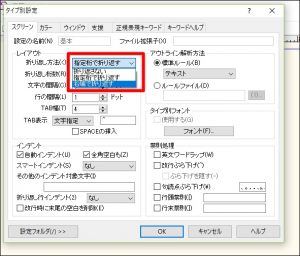
1)メニューバーの「設定」から「共通設定」を選択
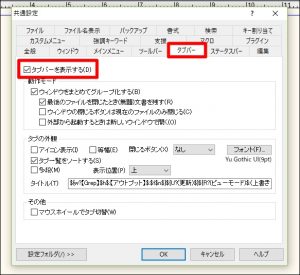
2)設定タブ「タブバー」の「タブバーを表示する」にチェックを入れる
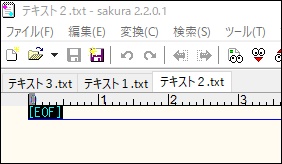
これで複数ファイルがタブ切り替えで使えるようになりました。
タブバーはアイコン表示にしたりマウスホイールでタブ切り替えするなど豊富な設定が用意されているので自分好みのカスタマイズにも柔軟に対応できます。
用途別、おすすめテキストエディタ

サクラエディタ以外にも無料で使えるテキストエディタがたくさんあります。ここでは用途別におすすめソフト3つを厳選してご紹介!
TeraPad 文章のライティングに
【便利機能】
- 文字数カウント(拡張)
- 行数表示
- 64回以上戻れる
- 矩形選択
【対応OS】
Windows 95/98/Me/NT/2000/XP/Vista/7/8
1996年に公開されてから初心者でも扱いやすいシンプルなテキストエディタとして定番のソフトです。
記事のライティングのときに役立つ文字数カウントも拡張機能を使えばOK!ドラッグ&ドロップ編集対応だから文章の段落を入れ替えたいときにも便利です。
文章を書いていてなにげに便利なのが「矩形選択」縦に選択できるので箇条書きの先頭にふった番号だけを一括で削除なんてことが可能です。
Notepad++ ちょっとしたコード編集に
【便利機能】
- コードカラーリング
- コードの階層表示
- タグのハイライト
- 画面分割
【対応OS】
Windows XP/Vista/7/8/8.1/10
HTMLのちょっとした編集や、CSSのカラー変更など本格的なプログラミング環境は必要じゃないけどちょこっと使いたいって人におすすめのソフト。
Windowsに標準でインストールされてる「メモ帳」の感覚に近い操作方法なので難しい説明を読まなくても直感的に使うことができますよ。
また、デフォルトでコードカラーリングの対応言語が豊富なのもうれしいところ。
Atom プログラマーさんに
【便利機能】
- 拡張パッケージが豊富
- オートコンプリート(タグ入力候補)
- プロジェクト管理
- 画面分割
【対応OS】
Windows(7以上)/Mac OS( 10.8以上 )/Linux
2014年にGithubが開発したオープンソースのテキストエディタ、クロスプラットフォーム対応なのでWindows、Mac OS X、Linuxで使用できます。
拡張性が高く、インターフェイスも見やすいと本格的なプログラマーからの評価も高いソフトです。
ソースコードの全体を画面の右端に小さく表示してくれる「minimap」やCSSを書くときに色選択がとっても便利な「color-picker」などプログラミングにうれしい拡張パッケージが無料で利用できます。
ソースコードの全体を画面の右端に小さく表示してくれる「minimap」やCSSを書くときに色選択がとっても便利な「color-picker」などプログラミングにうれしい拡張パッケージが無料で利用できます。
まとめ
サクラエディタは日本発のテキストエディタということもあり、扱いやすさが際立つソフトです。
難しい操作を覚えるのが苦手な方や英語が苦手な方には特におすすめ。
初心者でも扱いやすいだけでなく正規表現置換やコードカラーリング、キーマクロの記録などなど、多彩な機能も盛りだくさんですよ!
Windows入門書籍の紹介
ゲーミングキーボード 片手 青軸 LEDバックライト RGB発光 有線キーボード Windows&Mac対応 初心者向け
「当日出荷 12時まで」buruberi 片手キーボード 片手ゲーミング キーボード 青軸メカニカルキーボード LED バックライト RGB発光 有線..




 評価 5
評価 5最新型モデル ゲーミング キーボード マウス キーマウ セット 一式 Gタイプ ホワイト 白 USB 有線 レインボー LED 耐用 ゲーム 送料無..




 評価 3.67
評価 3.67最新型モデル ゲーミング キーボード マウス キーマウ セット Gタイプ 一式 ブラック 黒 USB 有線 レインボー LED 耐用 ゲーム 送料無..




 評価 3
評価 3【正規代理店】 エレコム TK-G02UMBK ゲーミングキーボード メンブレン 日本語107キー ゲーミング キーボード 着脱式リストレスト付 ボ..
エレコム ゲーミングキーボード メンブレン 日本語107キー ゲーミング キーボード ゲーミングキーボード 着脱式リストレスト付 ボリュ..
buruberi ゲーミングキーボード 片手キーボード LEDバックライト ゲーム用キーボード ゲーミング USB有線高速反応 コンパクト 持ち運び..
buruberi 片手キーボード 左手キーボード ゲーミングキーボード 青軸 LEDバックライト RGB発光 メカニカルキーボード Windows&Mac対応 ..
buruberi片手キーボード左手キーボードゲーミングキーボード青軸LEDバックライトRGB発光メカニカルキーボードWindows&Mac対応初心者向..
buruberi片手キーボード左手キーボードゲーミングキーボード青軸LEDバックライトRGB発光メカニカルキーボードWindows&Mac対応初心者向..










